5 Steps To Create Your Website : Your FREE online Web Design Course in Singapore
How To Design Your Web Site – Without Attending A Web Design Course in Singapore
There are tonnes and tonnes of self help Online Web Design Course in Singapore, Malaysia and everywhere. However many of the literature are obsolete due to versions changes, and too much information and can be very confusing. Below are the simplified 5 steps which are covered in any web design course in Singapore or anywhere. I have documented them to show you how easy they are :
Step 1 – Decide On An Appropriate Domain Name And Register It
Step 2 – Set Up A Web Host Account
Step 3 – Connect Domain To Web Host
Step 4 – Install WordPress On Your Site
Step 5 – Configuring Your Website
Let’s walk you through the 5 Steps so that you have a clear overview of the steps involved.
Step 1 – Decide On An Appropriate Domain Name and Register It
All visitors to your website get their first impression about yourwebsite based on your domain name. This is why you want to make sure your domain name:
a) Is relevant to your business and the content of your website,
b) Is EASY and SIMPLE to remember (preferably a catchy phrase),
c) Is short and descriptive
d) Has the right extension (.com is suitable for business, otherwise .org, or .net will be your second choices)
Your domain name also plays a big role in the search engines. For example, when someone uses Google to search for ‘web design course in Singapore’, or say ‘Dog Training Tips’, a website whose domain contains these exact words has a much bigger chance of appearing in the search results for that particular term. And of course users have higher chance to click through to a website that has its URL relevant to the phrase they were searching for.
Isn’t this exciting – let’s get rolling!
1) The first thing you will need to do is to decide who to use as your domain registrar. Personally I use and recommend Godaddy.com the worlds #1 domain registrar. So to get started, click on this link: http://www.godaddy.com
You should land at a page offering you to search for available domains and purchase them. That’s exactly what we’re here to do.
The domain name search box should look something like this:
2) Type in the desired URL and hit GO to check if it is available. The example below shows a situation when your URL is not available but they counter propose other names for your purchase – for eg www.WebDesignCourseSingapore.net or www.WebDesignCourseSingapore.org :
Remember to go for those with .com, .org or .net extensions, as these have been proven to rank best in the search engines.
3) If your domain is available, check the small box next to it, and click continue to registration. You will be treated to a series of ‘cross-sell’ suggestions (naturally so) but just click – No, Thanks!
4) You will then be taken through a relatively easy to follow registration process. You’ll be offered few different payment methods, as well as an option to choose how long you wish to purchase the domain for. We recommend you select 1 year registration length, as it can be easily renewed at any time in the future.
Important: You will also be offered to choose between multiple privacy protection services, as well as web hosting services – we suggest you decline all of these for now, especially the web hosting option!
Godaddy is a powerful domain register, and although they do offer web hosting, I recommend that you use a separate company for hosting. (explained in Step 2).
Once you’re done purchasing, you will be sent a receipt with all the important information in it. It is a good idea to save this receipt, you might need it later.
Your domain will be ready for use within 24 hours, usually much sooner. My experience is less than 1 hour.
5) You are now a proud owner of your brand new domain! You are going to have loads of fun with linking it through the next steps. Just a status check : you managed to do this without attending any web design course in Singapore. Congratulations!
Step 2 – Set Up A Web Host Account
Now that you have your domain ready, it is time to link it to a hosting service provider!
How to choose the best hosting provider? There are 2 simple rules you want follow when making this decision:
1) Avoid ridiculously cheap offers,
2) Choose an established host!
If you search google for hosting services reviews, you will find plenty of hosts offering incredibly low pricing, but there may be a catch – you need to balance pricing considerations against reliability and service support. You want your visitors to see your website and not encounter prolonged or frequent down times.
We would like to suggest a reasonably priced, well established hosting service called Hostgator. This website, Web Design Course Singapore, is run on a Hostgator host, and so I had used it for a few years without any problems.
Hostgator has been around for quite some time now and has a reputation of being reliable and a very customer-friendly host. It also offers unlimited bandwidth (very large traffic support) and unlimited disk space (no limit on the upload capacity).
– Here’s how to set up a web hosting account with Hostgator:
1) All you need to do is to visit the hostgator website by clicking the picture below, which allows you to get a discount :
When you land at their site, you will notice a big ‘View Web Hosting Plans’ button right in front of you. See it? Go ahead and click that.
Select a ‘Hatchling plan’ if you intend only to have 1 domain. However, if you intend to have multiple domains in future – select ‘Baby plan’.
Choose how long you wish to use their service for, and then hit Order Now!
2) You will be asked if you wish to register a new domain name, or use an existing one. Since we have already registered a domain name, choose the Existing option (on the right) to key in your domain name.
3) Complete the account and billing information, and hit Create Account!
Your hosting plan will become active and ready for use as soon as it is processed and configured (this usually takes up to 1 hour). However, please note that Hostgator may validate your identify and telephone you – if they can’t reach you, the validation process may be delayed by up to a day. So make sure you leave your contact details clearly when filling up the account info.
After validation, Hostgator will send an e-mail containing vital information such as your login info and name servers (which you will need later to link up your domain), so remember to store it somewhere safe.
It was simple wasn’t it? It literally took you 5 minutes to do it…without attending any Web Design Courses in Singapore.
Congratulations – you have these two pieces of the puzzle (the domain name and the hosting service). Let’s link them together!
Step 3 – Connect Domain To Web Host
Before I continue, please let me assure those who are not technically savvy or who know nothing about programming – that this is a really simple step to carry out. However, most people get intimidated when they hear about messing around with their domain, changing stuff like DNS, name servers, etc. [Note : For those who want to have formal classroom coaching, I do cover this in much greater detail with explanation in my web design course in Singapore – Easy WordPress in 2 days. ]
Don’t worry – it is FAR MORE SIMPLE than you think it is. I was once a beginner and was clueless – let me guide you with my experience and lots of screen shots! What we are trying to do now is to change the DEFAULT nameservers of your purchased domain, to the Hostgator nameservers. Follow these steps – it takes only 3 minutes :
1) Go back to your domain provider, type in: http://www.godaddy.com
If you are not already logged in, go ahead and do it at the top of the site:
2) Put your mouse over the Domains tab and select GO TO… My account… Domain Management. Sometimes the screen layouts of GoDaddy may change – don’t worry – just look for any icon/functionality/option that gives you the ability to change the Nameservers.
3) Click on your domain name and you will be taken to a new page where you can configure everything about your domain, including nameservers.
Look for something like this:
4) Click on Set NameServers and this little window should appear:
Select ‘I have specific nameservers for my domains’ and type in the information you were given upon registering your web hosting plan for both Nameserver1 and Nameserver2. Leave the other two blank.
Now – retrieve the e-mail you received from Hostgator when you ordered the hosting service. In that email, you should be able to find 2 Nameservers. Copy Hostgator’s nameservers to the GoDaddy page.
Click OK to confirm. Changes may require a few hours to take effect – my experience with web design Course Singapore.com and many other domains is between 1-2 hours.
5) You’re done!
Give yourself a pat on the back! You have just successfully linked a GoDaddy domain to a Hostgator hosting account! Note that the change might take some time to become effective, as mentioned earlier.
Usually this step is problem free but if you experience any further problems regarding this issue, Godaddy help staff is a good source of assistance. See – you have completed 3 most ‘difficult’ steps without attending any web design Course in Singapore. Congratulations!
Step 4 – Install WordPress On Your Site
First of all, what is WordPress and why should you install it on your website?
WordPress is a free web design software and the most popular blogging platform for years. Web Design Course Singapore.com strongly recommends WordPress because it allows you to build websites with very little effort on your side. It is a highly customizable, user-friendly and above all – very powerful tool when it comes to the website design and creation process.
In addition, WordPress allows you to use free pre-designed themes so you don’t have to spend a dollar on hiring expensive web designers to make your site look professional. It is also very friendly in terms of search engine optimization.
You can install WordPress into the backend of your website either manually, which is very tedious, or through a fantastic one-click button available from Hostgator!
Hostgator has a built-in, automatic WordPress installer, which is FREE – this is another reason why I strongly recommend Hostgator. The follow steps indicate how you can manage your Hostgator backend using cpanel (control panel) by typing cpanel right after your domain name :
Steps for installing WordPress via Hostgator auto-installer:
1) Assuming your Godaddy domain is already pointing to the Hostgator nameservers (as covered in the step 3 of this tutorial), go and type in this URL:
www.YourWebsiteDomain.com/cpanel [note : please type in your website name !]
2) Use the login information for Hostgator cpanel provided in the e-mail received upon purchasing the Hostgator web hosting plan.
Once you’re successfully logged in, you should be able to see the Hostgator cpanel. There is an incredible number of functionalities worth exploring, but for now, let’s focus on installing WordPress using Fantastico.
3) Scroll down, under the Software/Services category, click on Fantastico De Luxe (the blue smiley guy, bottom left in diagram).
4) Pay attention to the left sidebar, under the Blogs column, there should be a WordPress link:
5) Click on New Installation and follow the instructions provided.
You will be asked to fill in certain information such as your e-mail address, desired wordpress username & password, and some other base configuration stuff. They will send you an email later with the installation details.
Warning! – There will also be a field called Install in Directory – Make sure you leave this field blank! ( I will explain the power of this field in my Web Design Course in Singapore).
Once you’re done, click Install WordPress!
On the next page, you will provided with the Mysql user name and an access URL. You typically won’t need this stuff at the moment, but you can save it for future reference if you wish.
Click Finish Installation
6) You won’t believe but yes, you are almost there!
WordPress is now successfully installed on your website, along with the default theme (template) which you’ll be able change easily, as soon as you regain access to the site.
Step 5 – Configuring Your Website
Login to your website by typing :
www.yourwebsitedomain.com/wp-admin [Note : Please type in your web domain name correctly]
You should come up with a page that looks like this:
This page is called the WordPress (WP) Dashboard – it’s fundamental to understand which I stress alot in all my web design course in Singapore.
This interfact is very important as you will be using it a lot. It is the command centre of your website. Every single change on your website will be made using this dashboard.
The first thing you will notice are the quick-links to posts, pages, category, tags and comments, as well as a quick link that you can use to change your WordPress theme.
On the left hand side, you can see a lot of sub-menus that all serve their purpose, but for now let’s only focus on the most important ones:
1) Posts – These most commonly used when you are running your website as a blog. When you create posts within WordPress, you can where they and how they will show up on, along with the exact date of publishing, the publishers name and an option for visitors to comment on each post. You can create categories to organise your posts. If you are setting up your website for business, you can use a combination of Posts and Pages.
2) Media – This menu is used for managing pictures, videos and pdf files you add to your website.
3) Links – You can create different links and link categories that you can later use to form customized sidebar widgets!
4) Pages – As mentioned earlier, these are useful for business websites. They can also be used for adding new, fresh pages to your website. You can also browse the options for choosing the page slug, enabling/disabling comments, changing the page order, modifying the page template, etc.
5) Appearance – Allows you to completely customize your website’s appearance, starting from the theme you’re using, all the way to sidebar widgets and menus. There are a million ways to customize your website. It’s sexy!
6) Plugins – These can be a very useful tool if applied properly. There are tons of 3rd party plugins that enable you to speed up your website’s performance, enhance the search engine visibility, improve visual styling & appearance and much more!
7) Users – This section is for adding new or modifying existing user settings, such as user passwords, profiles, e-mails, etc.
8) Settings – A place where you can set up stuff like your blog’s name, description, date format, front page display, monitor comments and media settings, etc. You will also be able to access and re-configure your 3rd party plugins from this menu.
WordPress is so powerful that I can write a few books on it! To harness WordPress, you also need to customise and configure your WordPress settings propoerly for security (prevent spam attacks etc) and to maximise your website potential. I teach all these, plus all the steps mentioned in this tutorial, in my <<<Web Design Course in Singapore >>>
Alternatively, if you prefer us to design your website or to contact us to make any enquiries, please fill up the box below!
Recommended reading:
Review and Comparisons of Types of Web Design Courses in Singapore and Malaysia
Online Web Design Course Singapore Tutorial – SEO
Online Web Design Course Singapore Training Tips – READ before you start

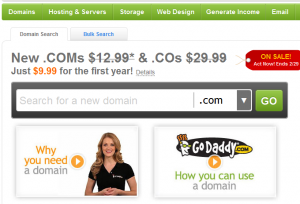
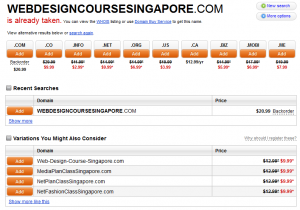
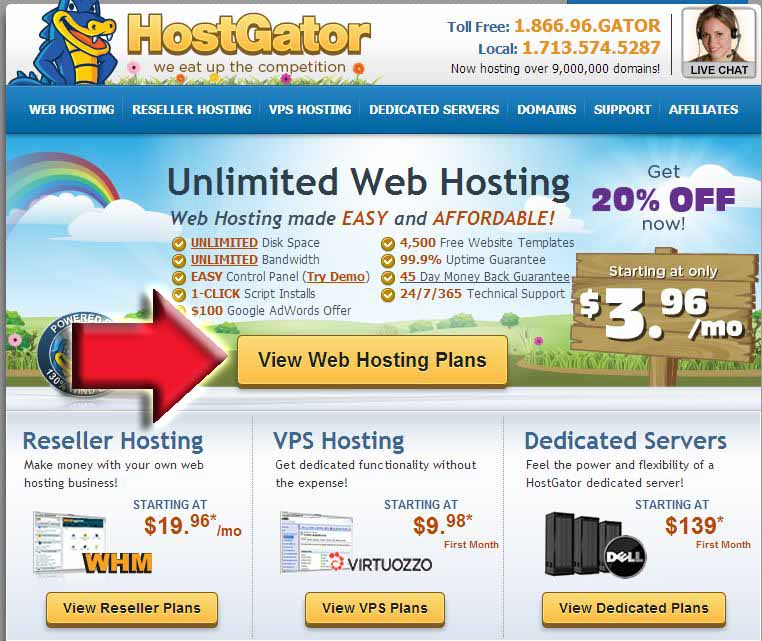
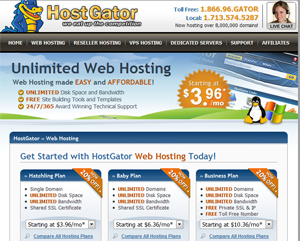
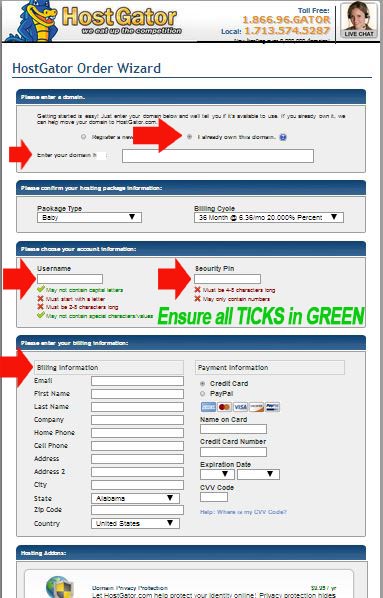
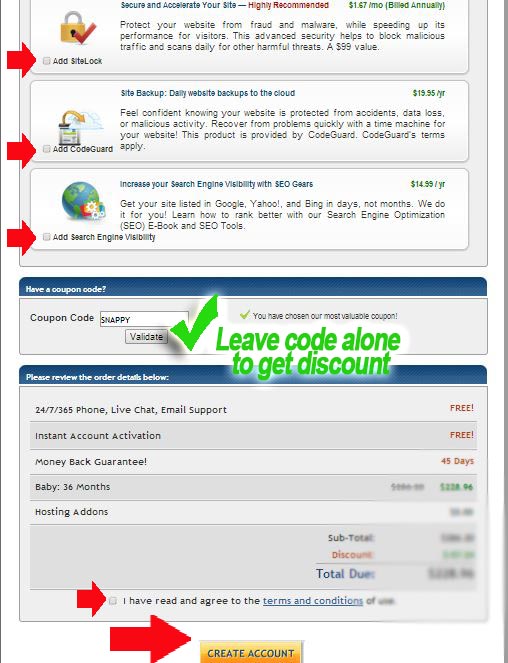

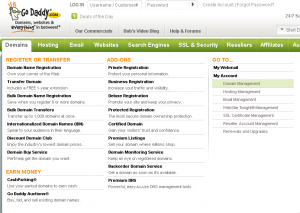
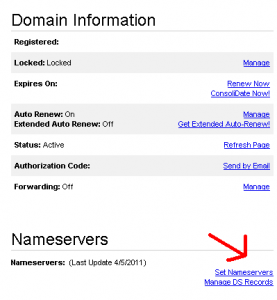
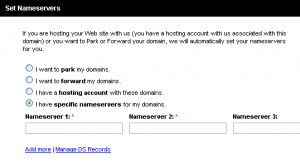
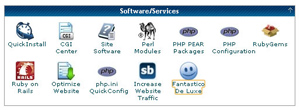
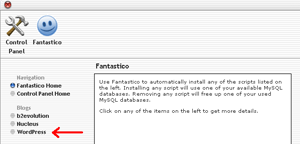
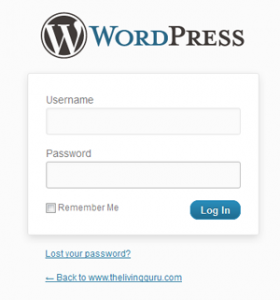
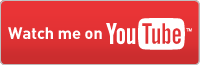




 I am a newbie and knows nothing about Web Design. So scare that I cannot catch up but I am very surprised that I can do a reasonably nice website within 2 days. Finally I attended not only Web Design course but also SEO Mastery course with Scott Tan. Very approachable & experienced trainer. He is also very generous in giving free tips.
I am a newbie and knows nothing about Web Design. So scare that I cannot catch up but I am very surprised that I can do a reasonably nice website within 2 days. Finally I attended not only Web Design course but also SEO Mastery course with Scott Tan. Very approachable & experienced trainer. He is also very generous in giving free tips. 